![]()
![]()
![]()
![]()

J100917418

J100917419

![]()
このWEBサイトを作るのに必要な技術は3つ
- 映像 - 撮影、照明、編集 -
- 音 - レコーディング、ミキシング -
- WEB
このページの記述について
技術解説ページでは、上に挙げた3つの技術について、できるだけ詳細に解説をしたいと思う(全5ページ)。中にはかなり込み入った記述もあり、その方面の知識が全くない人には難しい内容もあるけど、「へー、そんな世界があるんだ」 くらいの感じでわからないところは読み飛ばして下さい。でも、 読み飛ばしつつも全部読めば結構わかった気になる・・・ような文章を書くように心がけるので、 (とても長いですが) 上から順番に読んでいただくことをオススメします。
それから、機材や道具を紹介する際に、いちいち「どこでいくらくらいで買えるか」を書いてあるのは、「それほどお金はかかっていない」 というのをアピールするためです。もちろん、「ピアノ難民を救え!」 的なものをいつか作ろうと思っている有志に、コストの参考値を示す という目的もあります。
ただし、中には 「高いっ!」 と思われるものもあるかもしれません。
それから、僕はWEBに関してはそれを生業にさせていただいている部分もありますが、映像と音に関してはプロフェッショナルではありません。非常に偉そうなことを書いていますが、わずかな体験と怪しい情報源と思い込みを頼りに書いている部分も多々あるので、中には間違いもあると思います。ですから、ご指摘いただければ訂正するのでご連絡いただきたいのと、ときどき 「らしい」 とか 「だそうです」 とか 「たぶん」 というような表現を使いますが、そういう記述があった箇所は噂話程度に収めておいていただければ幸いです。
「・・・らしいです」 とかいった具合に書きます。
関連ページ
ピアノ演奏の技術については、動画つきで多くを解説していますのでそちらをご覧下さい。 [ 弾き語るには? ]

それではまずは映像関係の話から。音・WEBのことを先に知りたい方は上のリンクを使って下さい。
ただし、【映像】 編から順番に読んでいくと一番理解が深まるようになっています。

【映像】 - 撮影、照明、編集 -
作業部屋の全体図 / カメラについて / カメラの設置について / 上カメの設置について / 照明について / ホワイトバランスについて / ピントについて / リモコンについて / 編集ソフトについて / クロマキー合成について / シートについて / キーイングについて / 照明の当て方(=ライティング)について / 映像をパソコンに取り込む / いざ、編集 / AfterEffectsでクロマキー合成 / 最後の仕上げ / 出力(レンダリング)

作業部屋の全体図
作業部屋と言っても、寝室以外の唯一の部屋(一応リビングってことになってる)が、いつもこんな状態。使用している機材はこれら+パソコン1台+モニター2台。映っている各機材についてはこのあと順番に解説していく。

カメラについて
使用したカメラは Victor GR-D290 と Victor GR-D230 の2台。どちらも2004年頃の機種で、現行の同クラスのカメラに比べると性能は明らかに劣るけど、YAHOOオークションでどちらも2万円以下で入手できたのでそれでよし。
できるだけお金をかけないようにするのも技術のうち(?)だと思っているので、オークションは大いに活用。
現行機種に劣るとはいえ、最終的にはWEBに掲載するので、DVケーブルでパソコンにキャプチャさえできれば画質はそれほど問題ではない。それよりも、(後述するけど)カメラを高いところに変な角度で据え付けたり、長時間連続で撮影したりと、ぼちぼち過酷な状況で使用することが多いので、「いつ壊れてもいい」 くらいのノリで使えるほうがいい。となると、中古で安く買うのが僕にとっては精神的に一番健康だったりする。
カメラの設置について
GR-D290 は鍵盤を俯瞰するアングル (=上カメ)、GR-D230は横からのアングル (=横カメ) に使用。
[うえかめ/よこかめ] というのは、カメラを区別するために僕が勝手に呼んでいるもので、上から撮ることを上カメと呼ぶわけではありません。解説する上でわかりやすいだろうと思ってこう記述しているけど、実は普段は 1カメ (いちかめ)、2カメ (にかめ) と呼んでいます、テレビ風に。
両機は性能的にはほとんど同じだけど、上カメのほうがレンズが広角だった (上カメ:35mmカメラ換算42mm~、横カメ:同49mm~) ので、できるだけピアノの鍵盤を広く撮影したいということで広角な方を上カメに採用した。
横カメはヨドバシカメラで2000円くらいで売ってるミニ三脚に取り付けて机の上に設置するだけでよかったんだけど、上カメはなかなか大変で、少々お金もかかってる。
上カメの設置について

上カメは、左図のように、壁際の 「組み立て網」 (商品名がわからない・・・) に、3本の足のうち1本にフックを取り付けたミニ三脚を引っ掛ける感じで取り付けている。残りの2本の足はそのまま壁に当たり、三脚を支えている。足の先の黒いものは、壁に傷がつかないように+足が動かないようにするための防振ゴム。垂れているのは電源ケーブル。パソコンにキャプチャするときは、PC本体から3mのDVケーブルをここまで伸ばしてきて接続。長さはいっぱいいっぱいだけど、DVのデータ転送の規格のせいで、3mより長いものは (通常) 販売していないので仕方ない。
組み立て網はホームセンターで買えます。ポール×2+網で6000円くらい。
照明について
 冒頭の必要な知識のところに 「照明」 なんて偉そうに書いたけど、実はほとんど素人。でも、ヨドバシカメラに行くと立派な照明コーナーがあって、そこをうろうろしているうちにちょっとわかった気になったので、やっぱり偉そうなことを書きます。
冒頭の必要な知識のところに 「照明」 なんて偉そうに書いたけど、実はほとんど素人。でも、ヨドバシカメラに行くと立派な照明コーナーがあって、そこをうろうろしているうちにちょっとわかった気になったので、やっぱり偉そうなことを書きます。
メインの照明はこの白色電球と天井の蛍光灯。色温度の違う照明を混ぜるな、というのは基本みたいですが、まあ、そこまで細かいことを言うレベルの撮影をしていないので、明るさ優先で2つともつけている。ただし、撮影のときには窓とカーテンは全部閉め切っているので、夏場はクーラーがないとすぐサウナになる。
窓とカーテンを閉める理由は2つ。1つは音が漏れるから。2つ目は、部屋の照明の状態を一定に保ちたい から。時間帯や外の天気によって部屋の中に入ってくる自然光は大きく変わる。だから、窓もカーテンも閉めて、人口の光だけで常に同じ照明環境を作ろうとしている、というわけだ。これはとても重要なこと。
それから、白色電球は150Wのフラッド・タイプで、後述の クロマキー・シート (合成用の緑色の背景) までの距離が2.5mくらい。これに天井のシーリングライトをマックスで照らして、うまく緑が抜けるくらいの光量が得られる。参考までに、合成担当の横カメの露出はAGC (オートゲインコントロール:ビクター独自の機能/呼称かもしれません) ありで露出補正マイナス2です。
電球の 「フラッド」 は 「スポット」 の反対で、まんべんなく照らすタイプの電球…のようだ、ということがヨドバシカメラを1時間ほどうろついた結果わかりました。たぶん、Flood=洪水で、光の洪水のように、という意味のネーミングだと思います。
あと、上の 「作業部屋の全体図」 のところにちょこっと写ってるんだけど、ピアノの上のパソコン・モニターの右のあたりに小さな丸い電球があって、それが顔を右前から照らしている。メインの照明が強くて顔の裏側 (緑のスクリーン側) に影ができるので、それを少しでも和らげようという意図がある。40Wのおもちゃみたいな電球だけど、これがあるのとないのでは出来栄えが全然違ってくる。
ホワイトバランスについて
ホワイトバランスとは、撮影環境によって微妙に変わる 「真っ白」 の色を調整する機能。蛍光灯の部屋では物が青白く見える、とか、ロウソクの光に照らされると黄色味を帯びる、とか、光の種類 (色温度) によってものの色の見え方が変わってしまう現象を機械的に矯正するのがホワイトバランス。
業界では略して 「ホワイト」 とか 「ホワイトを取る」のような言い方をするみたいです。
さてそのホワイトバランスだけど、上カメはマニュアルで、横はオートで取っている。編集のときにある程度は色調整できるとはいえ、やはりホワイトはしっかり取って、フラットな色味になるように撮影するのが基本。でも横カメがオートなのは、着ている服が毎回違い、しかも結構派手な色のものを着るので、「毎回やるのは面倒だし、編集の段階で半分くらいのサイズに縮小される (=誤魔化せる) し、まあいいか・・・」 といういい加減な理由。カメラが壁際ギリギリにあるので、マニュアルでホワイトを取りにくい、という理由もあるにはある。
一方、上カメのほうは、常にほぼ同じ被写体 (肘から先しか映らない) で、色味が変わらないため、一度マニュアル取ったホワイトを基本的にずっと使っている。上述の 「部屋の照明環境を一定に保つ」 というのもこの辺で効いてくるというわけだ。
念のために断っておきますが、僕は映像についてはその道のプロではないので、あちこちで仕入れた生半可な知識とわずかな経験をもとに、この環境ならコレでOK、というものをひとつの情報として提供しています。なので、大きく間違ったことは書いていませんが、どの環境にも当てはまる話だというわけではありません。悪しからず。ただし、音とWEBについてはもう少し確かな情報を提供できる、と、思います。
ピントについて
これはホワイトバランスよりも重要な問題。でも、やっぱり横カメはオートで、上カメはマニュアル。横カメがオートの理由は、「編集の段階で半分くらいのサイズに縮小されるし、カメラが壁際ギリギリにあるからマニュアルで合わせにくい」 ということ。
要するにさっきと同じですね (笑)。
でも、上カメについてはちょっと事情が違う。まず、ピントはマニュアルで合わせると書いたばかりだけど、正確には 「オートで合わせて、固定する(マニュアルモードに切り替える)」 のだ。なぜかと言うと、カメラの小さなディスプレイでは、ある程度距離の離れた(あるいは小さな)被写体にしっかりピントが合っているかどうかを確認するのが難しいからだ。だから、合っているかどうかわからないディスプレイでマニュアルで適当にピントを合わせるよりは、オートに任せたほうが正確にピントが合う。
・・・さて、こんなことを書くと、必ずこういう反論が返ってくる。
「カメラのマニュアルを読んでないんですか? ・・・遠くの被写体に正確にピントを合わせるには、先にズームしてピントを合わせておいて、それからカメラを引くようにする・・・ って、書いてありますよね?」
はっきり言うけど、これは嘘だ。正確には、「まるっきり嘘ではないけど、当てはまらないケースが多々ある」。これがレンズの品質せいなのか、ズーミングの機構のせいなのかわからないけど、僕の想像では家庭用のビデオカメラには当てはまらないケースが多いんじゃないかと思う。実際にやってみればわかるけど、ズームしてマニュアルでピントを合わせてからカメラを引くと、ピントがずれている。それよりも、オートに全部任せたほうがピントが合う。理由を聞かれても困るんだけど、少なくとも僕の経験ではそうなるのだ。
ちなみに、ピントを正確にあわせるには、ピントをオートのままでズームして、そこから数ステップにわけてカメラを引いていくのがいいみたいです。一気に 「スー」 っと引くのではなく、カクカクとズームボタンを操作して、少し引いてはオートでピントが合うのを待って、また引く・・・っていうのを繰り返す要領で。
リモコンについて
録画のスタートは、リモコンで操作している。最近はリモコンのない機種もあるみたいだけど、ここでやってるみたいに2カメ撮影を一人でするときには、リモコンがあるととても助かる。もちろん、ビデオカメラを買うときに、同じリモコンで操作できることを調べてあるのは言うまでもない。だから、リモコンを操作すると、2台のカメラが同じ動きをする。録画のスタート/ストップはもちろん、テープの巻き戻しも同時にやれるから、やっぱりリモコンは便利だ。
編集ソフトについて
さて、撮影が無事終了したら、OKテイクをパソコンに取り込んで編集に移る。
使用するソフトは 「Adobe Premiere Pro2」 と 「Adobe After Effects 7」 。どちらも単体で買うと10万円前後するとても高価なソフトなので入手するのは難しいかもしれないけど、ビデオカメラについてくるおまけソフトや、2万円くらいで買える安価な編集ソフトでも同じようなことはできる。ただ唯一、クロマキー合成だけは、After Effects の 「Key Light」 っていうプラグインでないと、ここまで気持ちよく色を抜くことはできない。
KeyLight はプロ御用達のクロマキー合成プラグイン。ハリウッド映画にも使われるほどで、クロマキー合成といえばKeyLight っていうほどものすごいプラグイン・ソフト、だそうです。AfterEffects6 以降にバンドルされているみたいです。
編集とはいっても、実はクロマキー合成以外は大したことはしていない。上カメで撮影したものは、4点ガベージマットで細長い形に切り出して、横カメは緑色を抜いて黒に差し替えて、少し縮小して右上に配置する・・・たったそれだけのことだ。
書くと余計に簡単に見えるな・・・ちゃんとあとで解説します。
クロマキー合成について

冒頭から頻出している単語 「クロマキー」 。勘のいい人なら何となくわかると思うけど、青いシートを背景に置いて撮影し、編集の段階でその青を抜いて (透明にして) そこに別の映像を重ねることで、現実にはあり得ない映像を作る合成手法のことだ。
実際には色は何でもよくて、僕は緑を使っています。
「ケネディ大統領と握手するフォレスト・ガンプ」 とか、「森光子が2人で会話するタケヤ味噌のCM」 とか、映画やテレビではすっかりお馴染みになったので、珍しくもないし、見てもとくに驚いたりはしないと思う。でも、これを実際に家でやると、それなりに準備がいる。
必要なのは3つ。シートと、編集ソフトと、的確な照明だ。
シートについて
「シート」 という表現が正しいのかどうかわからないけど、とにかく 「一色の撮影用背景」 のこと。素材は安価な紙のものから高価な布地のものまで色々ある。
シートには、一般的には青か緑が使われる。なぜ青か緑かというと、人間の肌の色に含まれる イエロー や マゼンタ (白色人種の肌の薄い赤み) と補色 (=反対の色) 関係にある色がブルーとグリーンだ、というのが主な理由のようだ。僕が緑を選んだのは、撮影のときにはいつもジーンズをはいているからで、もしブルー・スクリーンを使っていると、合成のときに僕の下半身が透明人間になってしまう。
グリーン・スクリーンのほうが、ブルー・スクリーンよりも光量が少なくてすむ、という事情もあり、グリーンが使われるケースが増えているそうです。
僕が買ったのは、紙のグリーン・シート で、値段も 3675円 とびっくりするくらい安かった。これを、通販で買ったこれまた安~いハンガー掛け (1580円! めちゃくちゃ安い!) に取り付けてばっりちOK。専門的なスタンドを買わなくても、これだけで十分です。
「クロマキー合成用グリーン・シート」 はこちらで購入できます。
送料を含めてもふたつで8000円以下。一家にクロマキー合成ワンセット、いかがしょう?
キーイングについて
数年前から、家庭でもパソコンさえあれば簡単に映像の編集 (ノンリニア編集と呼ばれる) ができるようになった。ほとんどの編集ソフトに 「キーイング」 と呼ばれる、何らかの方法で、2つ以上の映像を重ねて合成する ためのプラグイン・ソフトが含まれている。だから、どれを買ってきても、とりあえず合成はできる。あとはプラグインの品質の差だ・・・と言いたいところだけど、僕が思うに、うまくキーイングで合成できるかどうかは、シートの設置+照明の当て方にかかっている。
編集ソフト上の各設定等、詳しくは後述の 「AfterEffectsでクロマキー合成」 の項目を参照。
もちろん高いソフトには高品質のプラグインが同梱されています。そして、先述のKeyLightがキーイング・ソフトの最高峰にあるのは間違いなさそうです。
照明の当て方 (=ライティング) について
大事なのは、ムラなくまんべんなく当てること。そして、当て過ぎないこと。
キーイングでは、「ある色範囲」 を指定して、それらを透明にする。つまり、例えば緑なら、「どのくらい緑っぽい緑を対象とするか」 を細かく指定する必要がある。だから、照明にムラがあって、全体的には緑なんだけど、色々な緑が混じり過ぎているものはうまく色が抜けなくなる。同じ理屈で、緑から色が離れすぎているものも、キーイングの精度を下げる原因になる。だから、照明が強く当たりすぎると、そこが白くなってしまってダメなのだ。
下図は実際にこのサイトで公開している動画のひとコマで、このくらいフラットに緑が出ていれば、KeyLight でかなりいい線まで色が抜ける。白い矢印の先のあたりは天井の照明に近すぎてシートがが白くなってしまっている (=白く飛ぶ、と表現する)。だから、本当は天井の照明を少し弱くしなければならないんだけど、そうすると全体の明るさが落ちてしまう。対策としては、もう少しシートを後ろに下げればいいんだけど、そうすると今度は体がシートからはみ出てしまうし (遠近法の理屈で)、そもそもスペースの制限があるから無理なのだ。

ちなみに、マイクのスタンドを覆っているのは、シートを切って巻きつけただけの子供だましの工作みたいなもの。意外だけど、白く飛ぶよりは、こういう風に影が落ちて暗くなっているほうが問題が少ないことが多い。
こんな風に、照明の数や強さ、設置スペース等と相談しながら、一番的確に色が抜ける環境を作っていく必要があり、ソフトの性能に制限がある環境下のクロマキー合成においては、照明とシートの設置はとても重要 なのだ。もちろん、トライ&エラーを繰り返す根気も必要。
映像をパソコンに取り込む
さて、こうやって映像素材が撮影できたら、まず編集ソフト(僕の場合は Premiere) でDVテープの映像をキャプチャする (=データ化する)。
最近はテープメディアを使う機会がどんどん減っているけど、メディアの保存性や安心感から、僕はやっぱりテープが好きで使っている。
デジタルビデオカメラからの映像の取り込みにはDVケーブルを使うのが一般的だけど、注意したいのは、ときどきカメラとパソコンのデバイスの相性で、うまくキャプチャができないことがある ということ。普通、DVケーブルをデスクトップパソコンにつなぐときに使用されるのはPCIボードだけど、この 「キャプチャボード」 などと呼ばれるPCIボード、実は数千円の安価なものからプロ使用の数十万円も (!) するものまで、ピンキリなのだ。「そんなもん、つなげればなんでもええやろ」 とタカをくくっていると、ときどきビデオカメラとの相性がNGの場合がある。なので、買うときに動作確認リスト等をよ-く調べておくことをオススメします。
でも、その動作確認リストも性質上、かなりあやふやなことが多い。しかも、高いボードを買えばどのカメラとも相性がいいかというと、そうでもなくて、むしろ高価なボードほど相手を選ぶ(!)という話も聞いたことがある・・・というわけで、DVキャプチャについては迂闊なことを書けないデリケートな内容が多いので、この辺で切り上げさせて下さい。すいません。
いざ、編集
とは言っても、編集することなんて何もない。2つのカメラの映像のタイムラインをぴったり揃えて、別で録音+ミキシングしておいた歌とピアノを音声トラックに貼り付けて、それが映像とちゃんと同期するように微調整するだけ。編集といえば 「カット編集」 だけど、演奏動画にはカットはない。
ま、当たり前といえば当たり前。カット編集してたら一発撮りの意味がないので。ただし、解説動画はしっかりカット編集しています。でも技術的に特筆することは何もないので、割愛させていただきます。
カットがない代わりに、このページの上のほうでちょこっと触れたけど、(広い意味での) 合成がある。
まずは上カメの映像。撮影した映像はさかさまを向いているので、180度回転させる。次に、実際に必要なのは、鍵盤と、手首の少し上くらいまでの部分なので、そこを切り出す。鍵盤部分だけをぴったり切り抜くと、突然手が出てきたり引っ込んだりして鍵盤の上の手の動きがうまく伝わらないので、手元が少し映るようにしている。これはどんな編集ソフトでも簡単にできる超初歩的な合成で、難しい言葉で言うと 「4点ガベージマット」 。これは 「映像を4つの頂点で囲まれた形に切り抜く」 機能で、頂点の数が4つなだけで、別にきれいな四角形でなくてもいい。

頂点を決めるときに、左右の弾かない鍵盤部分を少しカットしておく。カットして小さくなった分はあとで拡大して調整するので大丈夫。もちろん 撮影のときにうまくズームして必要な鍵盤だけがフレームに収まるように調整しておくのがベスト。最後にこれを画面の一番下に配置して、上カメの合成は終了。
次に横カメ。これは少々手が込んでる。
AfterEffects で クロマキー合成
まずはじめに、クロマキー合成の全工程を紹介。先に結果を見るのが一番わかりやすいと思うので。
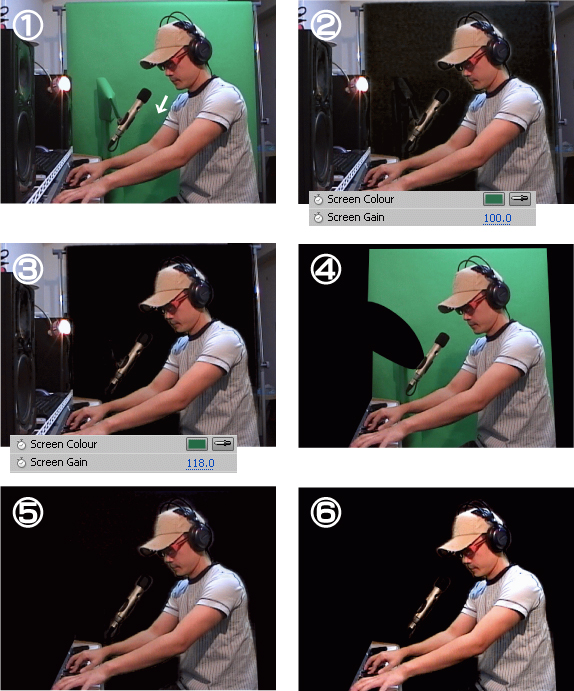
①は合成前の元映像。これにKeyLight を適用し、[Screen Colour] で白い矢印のあたりの色をピッキング。すると②ができる。これは 「どの色を中心にするか」 を決めるパラメータで、いいところを突けば、これだけでかなり色が抜けるのがわかる。全体の緑のうち、中間くらいの明るさの部分をピックするのがコツ。
この例では背景を真っ黒にしているので、緑色が抜けた部分が黒くなっているけど、背景にはフォレストガンプでもケネディ大統領でも森光子でも何でも置くことができる。すると、その背景の前で僕がピアノを弾いている映像ができあがるわけだ。
色々と面白いことを思いついて作業が進まなくなる気がするので例は挙げないことにします。
次に、③のように、[Screen Gain] の値を増減し、一番自然に色が抜けるポイントを探す。これは 「Screen Colour] で選んだ色からどのくらい離れた範囲の色を対象とするか を選ぶパラメータ。この例では 118 だけど、これが 100 以上で数字が小さいほどいい撮影ができている (キーになる色が均一に近い) ということになる。これが 150 を超えたりすると、撮影が失敗している (=色むらが多すぎる) 可能性が高い。
次に、この環境ではグリーンスクリーンでカバーできる範囲には限界があるので、残りの余計な背景は パスでマスクを作ってカット する。④の黒いところはパスで囲った外のエリア。妙な形をしているけど、手や顔や帽子が動く範囲をちゃんと外している。で、この④と同じマスクを③で作れば⑤ができる、というカラクリ。
④にKeyLightを適用するのと同じことです。
最後に色の補正を加えて完成(⑥)なんだけど、実はこの最後の 「色補正」 はかなり経験が必要で、しかも出来栄えを大きく左右する工程だったりする。それから、実は完成段階では、工程③に、さっき触れなかったKeyLightの設定に微調整を加えているので、色補正の各パラメータとあわせて下図にて紹介する。ちなみに、エフェクトの順番は上から順に適用されるので、最初にKeyLightがきて、そのあとに色補正がくるように注意すること。赤い矢印が初期値から変更したパラメータ。
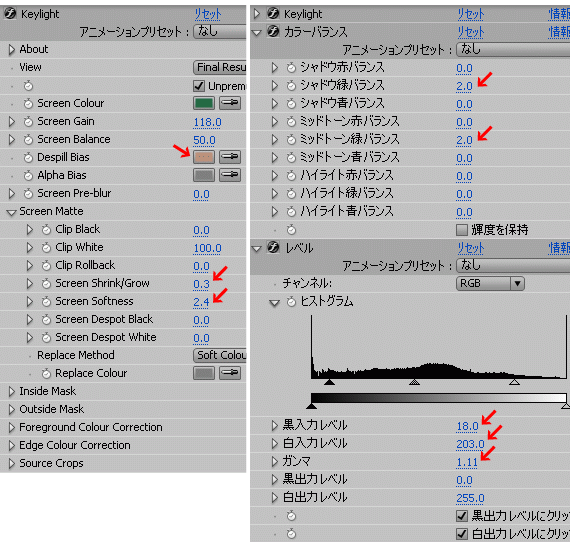
キーイングのパラメータの設定はソフトによってまちまちだと思うけど、KeyLight にはとにかくパラメータが多い。中でも、矢印で示した3つは重要 (らしい)。実際、これを微調整することで結果が大きく変わってくる。ただし、どういう設定がいいかは素材によって変わってくるので、これはあくまでも一例。
KeyLight については、とりあえずこれで微調整ができる、ということだけ抑えておいていただいて、詳細はマニュアルや書籍、その他の親切なWEBサイトを参考にして下さい。
参考図書1 『Adobe After Effects CS3マスターブック』
参考図書2 『Adobe After Effects 7.0スーパーテクニック』
KeyLight にはもちろんマニュアルがついてるけど英語のみ。KeyLight を使いこなすまでにはかなり勉強が必要みたいだけど、とりあえず触ってみれば大体効果がわかるようにはなっているので、皆さんがんばりましょう。
色補正についてもこれが一例であることは同様だが、色補正で僕が一番使うのがこの 「カラーバランス」 と 「レベル」。これはそれぞれ 「色味」 と 「明るさ」 を直すフィルタなんだけど、この2つで基本的な補正はほとんどOKだと思う。
実際、この2つ以外の補正フィルタを僕はほとんど使ったことがないです、参考までに。
最後の仕上げ
こうやってクロマキー合成の映像素材ができたら、そのプロジェクトファイル(.aep) を Premiere に取り込んで、さきほどの上カメの鍵盤映像の右上に半分ほどに縮小して配置。頭が画面上で切れない程度にぎりぎりまで大きく使う。そして、2つの映像の間に、仕切りとなる細長いグレーの帯をタイトルで作成して完了。

ただし、この 「Premiere に After Effects のプロジェクトを直接読み込む」 っていう便利な機能は、Creative Suite (複数のソフトがセットになったお得なクリエイター向けソフト群) についてくる Adobe Dynamic Link がないとできないので要注意。
あと、実際には、エレピの左の部分がマスクで不自然に切れているので、ここにエレピの枠組みの画像(フェイクですが)をつけて誤魔化しています。
さっき、「音声トラックが映像と同期するように」 とさらっと流したけど、この段階で音声トラックも最終チェック。これまでの作業を普通にやると、この段階で Premiere の音声トラックは、上カメにと横カメに録音された音声 (これを 同録 [同時録音の略] と呼ぶ)、それにミックスダウンされた音声の3つになる。そのミックスダウンされたトラックのことを 「2mix = ツーミックス」 と呼ぶんだけど、これが最終的には映像と一緒に流れる音声になるから、同録の2トラックは実はもう必要ない。でも、この段階ではまだ上カメと横カメの映像は同期していないので、まずは同録の2つを、それぞれの波形を見ながらぴったり揃えて、最後に2mixをそれらに合うように配置。これでようやく同録の2トラックはお役御免となる。
出力 (レンダリング)
最後に Premiere で完成ムービーを書き出すわけだけど、ここから先はWEBと絡んでくる話なので、先にこの完成映像がWEB上でどう扱われるかについて先に少し触れておく。
WEBで動画といえば、昔から Windows MediaPlayer や Real Player や Quick Time が中心だったけど、ここのところ注目を浴びているのが Flash Video だ(2007年10月現在)。YouTube が動画配信のフォーマットとしてFlash Video を採用したのが大きな潮流となるきっかけだったのは誰もが認めるところだけど、この Flash Video のすごさは何といってもその普及率。普及率99%を誇るフラッシュプレイヤーがそのまま動画の再生に使えるのだから、要するにほとんどのユーザーが面倒なプレイヤーのインストールなどを特に意識せずにすぐに動画が見れるということになる。しかも、高品質な圧縮や高度なストリーミングを武器に、「キレイな動画をすぐ見れる!」をWEB上で可能にしてしまった。
何かのキャッチコピーみたいですが。
そんな時代の寵児 Flash Video を、この「ピアノ難民を救え!」 でも採用しているんだけど、これを利用するためには、映像の最終出力を 「Flash Video形式 (.flv) 」 で行わなければならない。しかも、その動画の再生には当然Flash の知識が必要になってくる。
と、いうわけで、ここから先はWEBの領域に入っていく・・・というわけなんだけど、もう少し補足しておくと、演奏動画のページで見ている映像のうち、さっきの図のように、Premiere で作るのは下の鍵盤と右半分の部分だけで、残りのテキストや何やらは、実は Flash による描画。こうやって、いまや Flash も 「どこが動画か」 っていうのがぱっと見てもわからない時代になってきている。

次はWEB・・・じゃなくて、先に 技術解説 【音】 編 その1 - 録音・音響機材 -
この勢いで 【WEB】 を知りたい!という人は下のリンクをご利用下さい。



